
Edius 6 Video Efektler
VİDEO EFEKTLER
Edius’ta çok sayıda efekt bulunmaktadır. Bu efektlerin büyük bölümü realtime denilen render bekletmeden yapılabilmektedir. Efekt paletinden efektler seçilir, videonun üzerine sürüklenir ve bırakılır. Bu efektler geçiş efektleri veya video efektleri olabilir. Information paletinden efektlerin ayarlamaları yapılabilir. Information penceresinde efekte ayarlamalar yapabilmek için timeline’da efekt uygulanacak video’nun doğru noktasına tıklamak gerekir. Eğer uygulanan efekt bir key efektiyse videonun altındaki gri kısmı seçmek gerekir. Diğer efektler için gri kısmın üst tarafındaki kısım seçilir.
System Presets içerisinde hazır efektler bulunmaktadır. Bunlar kullanılabilir ancak bazı efektleri ayarlarıyla yapmak için Video Filters’ı kullanmak gereklidir.
Görüntü siyah beyaz yapılmak isteniyorsa Video Filters içindeki Color Correction’dan monotone efekti uygulanır. Eğer tam siyah beyaz istenmiyorsa görüntünün rengi information paletindeki efektin ayarlarından değiştirilebilir örneğin bir miktar sarartılabilir. Veya Combine Filters içinden Old Movie efektiyle birden çok efektin bir araya getirildiği eski film efekti uygulanabilinir.
Filmlerde sıklıkla kullanılan bir efekt chromakey efektidir. Edius’ta bu işlem için özel bir ayara gerek yoktur. Sadece keylenecek şekilde çekilmiş görüntüye efekt paletinden Chromakey efekti tutularak atılır. Edius Chromakey efektini Greenbox uygulamalarında anında alır. Oldukça yüksek kalitede bir sonuç alınmaktadır. Chromakey yapılacak uygulamalarda yeşile boyalı bir duvar veya bir yeşil perde kullanılır. İyi bir keyleme için çekimde iyi aydınlatma yapılmalıdır. Key efekti uygulanacak fondaki renk heryerinde aynı tonda olmalıdır. Ancak Edius’ta bu çekim çok başarılı olmasa bile oldukça iyi sonuç alınmaktadır. Ayrıca herhangi bir plug-in program kullanılmasına gerek yoktur. Herhangi bir render veya bekleme durumu söz konusu olmaz. Realtime, yani beklemesiz sonuç alınmaktadır. Eğer farklı bir renge key efekti uygulanacaksa information paleti açılır. Damla ikonu seçilir ve fondaki renge tıklanır. Yeni keylenecek renk bilgisi Edius tarafından alınmıştır. Chromakey efektine efekt paletinde Keyers bölümden ulaşılabilinir. Ayrıca düzenleme için timeline’daki video’nun alt kısmına tıklanması ve bundan sonra information paletinde efekti görmek mümkündür.

Diğer bir başarılı efekt uygulaması da tek renk değişikliği yani Chrominance’dır. Burada efekt uygulanacak timeline’daki video üzerine efekt paletinden Video filters içinden Chrominance efekti uygulanmalıdır. Edius’da efekt uygulamak için efekt paletindeki efekti Mouse ile tutup timeline’daki video üzerine bırakılması yeterlidir. Information paletinden efekte tıklayarak ayarları açılır, show key işaretlenir. Damla ile seçilecek rengin doğru noktasına tıklanır. Range ve Base ayarları ile oynanarak sadece o rengi kabul etmesi sağlanır. Sonuçları Recorder penceresinde görülebilir. Daha sonra show key kaldırılır. Effect kısmından, inside bölümüne girilir ve Color Balance seçilir. Setup a tıklanarak renk ayarlarına girilir. İstenen renk değişikliği yapılır. Enable Key Frame ile bu işleme key frame yani videonun farklı anlarında farklı uygulamalar ile rengin değişmesini süreç içinde sağlanabilir. Bu efekti örneğin sadece bazı renkleri daha da canlı hale getirmek için uygulayabilirsiniz. Bir renk seçildikten sonra outside seçilip outside monotone yapılırsa sadece seçilen renk görülen kalan her alan siyah beyazdır. Bu efekt Schindler’in Listesi filminde kırmızı palto giyen küçük kız çocuğunda uygulanmıştır.

Bazen çekilen görüntülerin renk ayarları doğru olmayabilir. Bu durumda Video Fileters içinden Color Correction kısmından 3 Way Color Correction efekti videoya uygulanır. Burada ColorPicker kısmında White a gelip videodaki gerçekte kesinlikle beyaz olan bir noktaya tıklanır, grey bölümüne gelip gerçekte kesin gri olan bir noktaya tıklanır, black bölümüne gelip gerçekte kesin siyah olan bir noktaya tıklanır. Bu üç tıklamanın sonunda gerçek renk değerlerine ulaşılmış olunur.
Resimde bir picture in picture yapma yolu olan layouter ile yapılmış efekt görülmektedir. Layouter için efekt paletinden efekt alıp videonun üzerine koymaya gerek yoktur. Layouter efekti her video için information penceresinde hazır durmaktadır. Ayar yapmak yeterlidir. Edius’un yeni sürümünde Layouter içinde 3D picture in picture vermek de mümkündür.

Adobe After Effects gibi efekt programları Targa sequence çıkış alabilmektedir. Bir çok efektin uygulanma mantığı bu yoldur. Alphalı veya normal Targa Sequence import ederken Klasör açılır ve Sequence clip işaretlenir. İlk tga kare seçilir ve Open’a basılır. Bütün resimler tek tek değil bir video parçası gibi alınmış olur. Artık Bin penceresinde bulunan bu video parça video kanalına atılıp oynatılabilir. Eğer alpha bilgisi varsa yani bazı belirlenen kısımlar hariç kalan kısımlar transparan ise, o kısımlar transparan olarak kalır. Ancak Targa sequence oynatmak sistemi yorar. Arka arkaya gelen onlarca resmi oynatmak oldukça zordur. Daha yüksek performans için Bin penceresindeki targa sequence’dan oluşturulan videoya sağ tıklandığında, convert’e gelip Canopus HQ Online Quality formatına çevirilir. Artık Targa sequence’lar çok rahat oynayacaktır.
Edius 6’da yeni gelen özelliklerden biri de Mask özelliğidir. Bu özellik sayesinde bir şeklin etrafı çerçevelenir. Bu belirlenen şekle göre efektler şeklin içine ve dışına yapılabilir. Şeklini belirlediğimiz obje hareket ediyorsa key frame ile bu şekil hareket ettirebilir ve şekilde gerekirse değiştirilebilir. Ancak bunlar otomatik olarak henüz Edius 6’da yapılamamaktadır. Kare kare elle düzenleme yapılmalıdır. Şekil için Shape, hareket için Transform işaretlenmelidir.

Seçilen kısmın içine efekt yapmak için sağ tarafta Inside kısmındaki Efektlerin ayarını yapmak için inside kısmındaki efektte bir ayar yapılacak ise Filter işaretlenir, aynı kısımda sağdaki içinde ok olan kutuya tıklanarak efekt seçilir. Efekte ayar yapmak için hemen onun yanındaki renkli ikon tıklanır. Efekte ayar yapılır. Seçilen kısmın dışına efekt vermek için ise outside karesi işaretlenir.

Edius’un eski versiyonlarında da bir bölgeye bir efekt uygulamanın yolu region efekti içinden efekti seçip uygulamaktı. Ancak bu sadece kare ve yuvarlak efekt yapılmasına neden oluyordu. Yeni versiyonda region efekti de bir çeşit mask oldu.
Video efektleri içerisinde bir çok efekt vardır. Motion blur hareketli görüntülerde bu efekti yapmayı sağlar.
Çok daha farklı efektler de Edius içinde üretilebilir. Bu efekt için öncelikle bir adet chromakey için çekilmiş görüntü gereklidir. Bu görüntüye chromakey efekti uygulanır. Information bölümünden ayarlar yapılırken key display seçeneği işaretli bırakılır. Bu şekilde OK denir. Görüntünün keylenen kısımları siyah, kalan kısmı beyazdır. Görüntünün başına ve sonuna in – out verilir ve F11 ile bu şekilde export edilir. Export edilmiş video bin penceresinde ortaya çıkar. Sonucu ikinci resimde görülebilir. Bu video ile istediğiniz diğer bir video birlikte seçilir. Bu örnekte siyah fonda çekilmiş normal bir alev görüntüsü seçildi. İki video bin penceresinden sağ tıklanarak Alpha Matte olarak convert edilir. Burada Save As Type HQ Codec olacaktır. Açılan pencerede Convert format Luminance matte (invert) olmalıdır. Çıkış alındıktan sonra ortaya 3. resimdeki görüntü çıkar. Bu videoda siyah kısım alphalıdır artık. Bu videoyu timeline’a indirdikten sonra altına bir video koyulduğunda sonuç 4. resimdeki gibi olur.


Eğer Luminance matte (invert) yerine (invert) olan seçilmeseydi sonuç 5. resimdeki gibi olacaktı. Yani işlemin tersi olacaktı. Yani futbolcu görüntüsünün içi alev ile birleşecek, dışı alphalı olmuş olacaktı. Video hareket ettiğinde sonucun da ne kadar farklı gözüktüğünü görülecektir. Bu ayarlarda farklı denemeler de yapılabilir. Burada dikkat edilmesi gereken, videoların aynı çözünürlükte olmasıdır. Örneklerde 1920 x 1080 yani Full HD videolar kullanılmıştır.
GPU efektleri ekran kartından performans desteği alan efektlerdir.
4. DİĞER BİLGİLER
Oynatması zor efektlerde Shift ve Q tuşlarına aynı anda basarak rendering and add to timeline özelliği ile efektli video tek bir video haline gelir ve üstteki video kuşağına yerleşir. Eğer üstte bir video kuşağı yoksa bu kuşak kendiliğinden oluşur.
Görüntüde parlaklık ve renk seviyelerini görmek için Vector Scope / Waveform kullanılır.

Kısa filmde filmin başında yazılan adı, yönetmen adı, oyuncu adı gibi bilgiler için, filmin sonundaki aşağıdan yukarı akan oyuncu ekip ve teşekkür listesini yazmak için T harfine basmak gereklidir. Quick Titler açılır ve istenen yazılar buradan yazılabilir. Eğer daha özel yazılar yazılmak isteniyorsa Titlemotion Pro, Vistitle, Heroglyhp gibi plug-in yazılımlar yüklenmelidir. Yazılar T kuşağında yer alır.
Kurgu yapılırken bazı hatırlatmalar için V harfine basarak timeline’da işaretler konabilir ve bu işaretlere notlar alınabilinir.
Kısa filmde çok fazla yapılmadığı için bu metinde üzerinde durulmayacak bir diğer uygulama da Multicam’dir. Multicam aynı görüntü birden fazla kamera ile çekildiyse kurguda kolaylık sağlayan bir reji uygulamasıdır. Kısa yolu F8’dir.
Edius’un yeni versiyonlarında overlay üzerinden Zebra özelliği ile görüntüde aşırı parlak alanlar kolayca anlaşılabilir. Bu özellik bir çok kamerada da bulunmaktadır.
Proje kurgulanırken hard disklerde yer kalmayabilir veya projeyi başka bir Edius’a taşımak gerekebilir. Bu durumda Consolidate Project’i kullanmak gerekebilir. Save Project to Folder ile projeyi başka bir yere kaydetmek mümkündür.




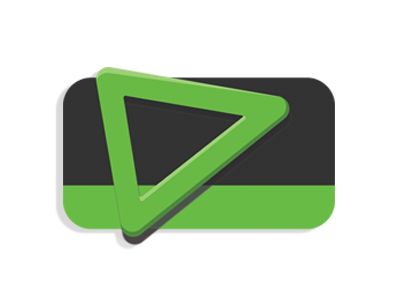

 Premiere CC 2022
Premiere CC 2022